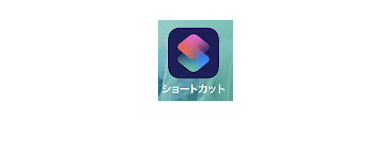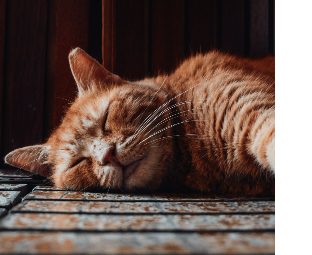iPhone の便利な使い方 ハンズフリー通話ショートカットはこちらでご紹介しましたが、今回はもう二つショートカット機能を使用した便利な使い方をご紹介します。
会員数は国内最大級の180万人を突破!【paters】iPhoneを探す ショートカット
まず、一つ目はiPhoneが見つからなくなってしまったときに探す方法です。
皆さんご存知のようにiPhoneを探すという機能がありますよね。
これは、どこか遠くに置き忘れたとか、どこかで落としてしまった時に、apple ID とパスワードが分かっていれば、パソコン等から失くしたiPhoneを探すことができる機能です。
今回ご紹介するiPhoneを探す機能は、それとは少し違います。iPhoneは家の中とか、近くにあることは分かっているのですけど、どうしても見つからなくなってしまった場合の探し方です。
ちらかった洋服の中に紛れ込んだり、ポケットに入れたまま脱いだ服やズボンをクローゼットにしまってしまったり、家事をしている途中で思わぬ場所に置き忘れていたり、結構 iPhoneが行方不明になる事は多いと思います。
そんな時、自分の声が届く範囲であれば、iPhoneを探すことができます。
Hey Siri , どこ! と大声で叫べば、iPhoneが大音量で音楽を流して答えてくれるんですね。
飲み込みの早い方なら、もうご理解頂けたとと思いますが、要するに 音量を100%にして音楽を流す という動作をするショートカットを作っておくんですね。
それに ”どこ” という名前をつけておきます。iPhoneを探すときは、 “Hey Siri, どこ” と家中を叫びながら歩き廻ります(笑)
冗談ではなく、いざという時これは結構 役に立ちますよ。
” Hey Siri, どこ “ と叫んで iPhoneを探すときのショートカットの作り方
ホーム画面でショートカットのアイコンをタッチして、右上にある + をタッチして、ショートカットの追加をします。
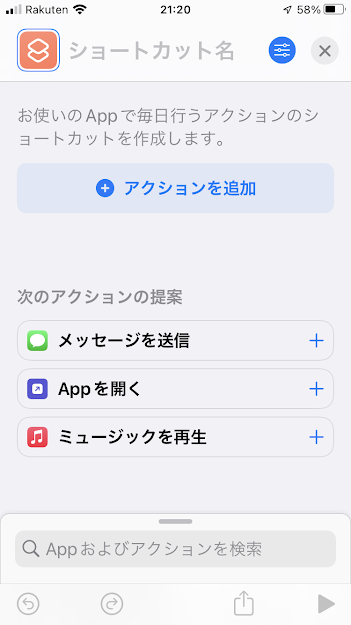
⊕ アクションを追加 をタッチします。
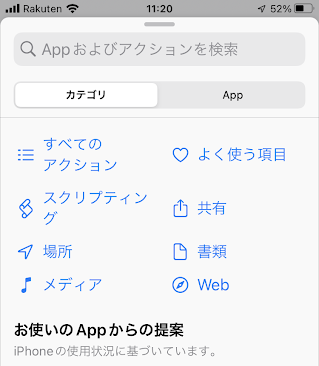
すべてのアクション をタッチします。
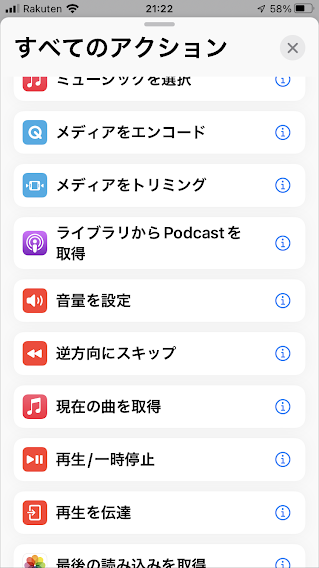
下にスクロールして 音量を設定 をタッチします。(すべてのアクションの中ほどメディア項目の中にあります。諦めずに探してください)
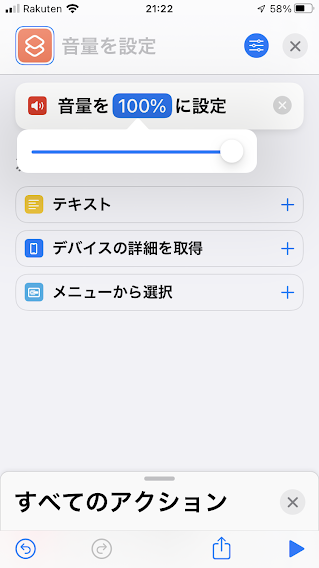
音量を 100% に設定します。 ここがミソです。音量を下げたままにしていたら音楽が鳴っても聞こえないかもしれないですね。
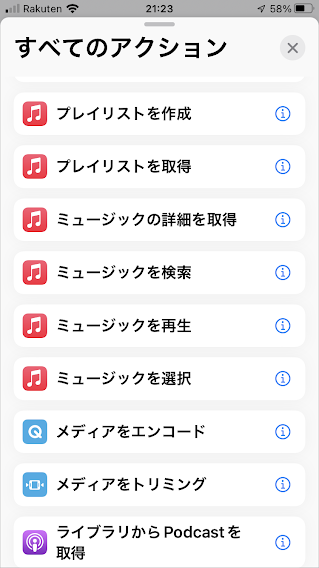
次は、再び すべてのアクション の中から ミュージックを再生 をタッチします。
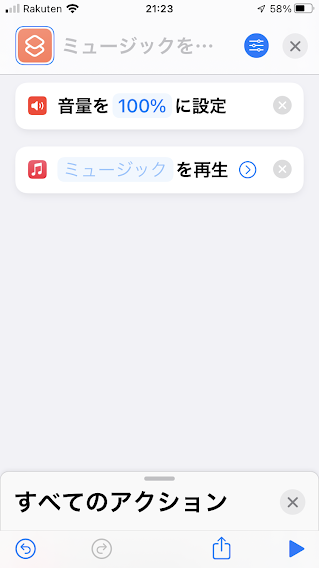
ミュージック と薄くなっているところをタッチします。
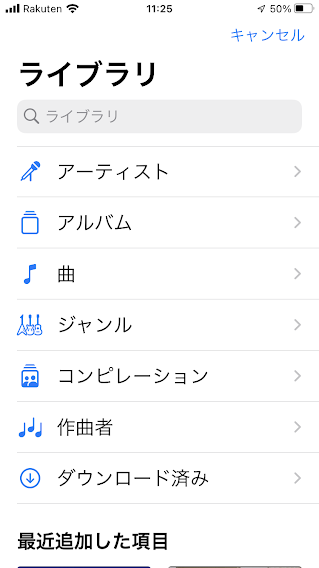
ミュージック アプリに飛ぶので、そこで再生する曲を選びます。曲 をタッチすると 曲の一覧が出てきます。曲はなるべくイントロから賑やかなのがいいと思います。どなたでも一曲や二曲 ミュージックに入れているだろうとの前提です。
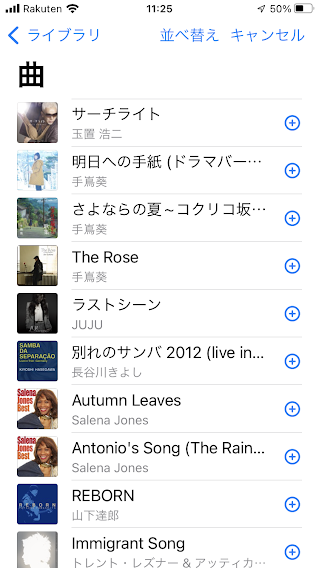
私は、”別れのサンバ 長谷川きよし” を選びました。ギターソロのイントロがジャンジャンきて結構好きです。
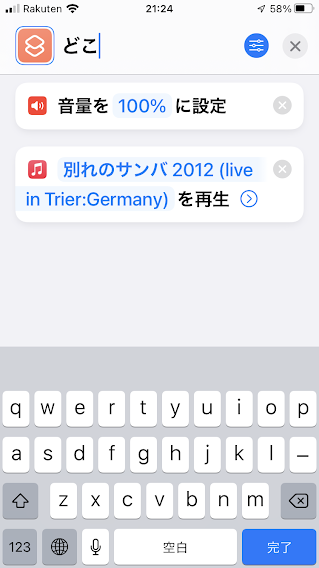
このショートカットの名前を ”どこ” と名付けます。これで、右上の X をタッチして画面を閉じればショートカットの完成です!
誰かにiPhoneを家のどこかに隠してもらって、家中、”Hey Siri,どこ ” と叫びながら歩き廻って見つけましょう!
google map でナビゲーション ショートカット
二つ目は、google mapでナビゲーションです。ほとんどの方の車にはナビがついていると思います。
私の車にもついていますが、車を購入してからもう7年がたちます。従って搭載されているナビの地図データも古い訳です。
近年、都市部の道路や高速道路の開発が目まぐるしく、ナビの地図に入っていない道が沢山あります。
データをアップデートしないととても不便を感じます。そんな訳で、2年程前に地図データのアップデートをしたのですが、なんとアップデートするだけなのに2万円も取られてしまいました。
あれから2年経ってまた地図が古いと思うようになりました。
されど、高額なアップデートをする気にはなれず、そんな中で出会ったのが google map のナビゲーションです。
こっちは、常に最新の地図ですし、ナビゲーション機能は一般のナビに引けを取りません。なので、最近は常にgoogle map でのナビゲーションを使っている訳です。
一般のナビでは、何度も行く目的地を登録しておく機能がありますが、google map ナビでも目的地登録ができないかと考えて、たどり着いたのが今回紹介するショートカットです。
目的地登録済でワンタッチで開始できるgoogle map ナビ ショートカットの作り方
ショートカットの追加画面を出し、⊕ アクションを追加 をタッチします。
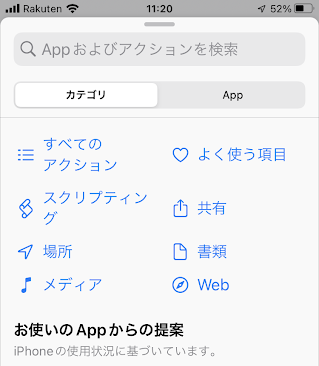
場所 をタッチします。
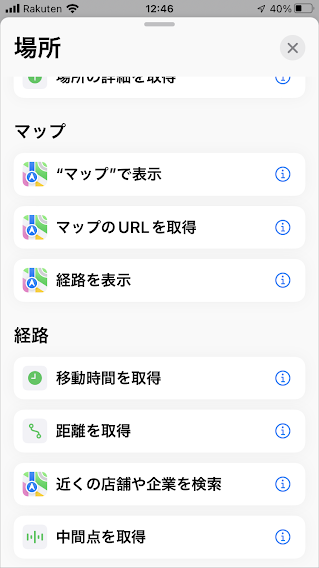
マップの項目の中で、 経路を表示 をタップします。

今回は、試しに塔ノ岳、丹沢山、鍋割山への登山口にある大倉駐車場を登録していきます。目的地 と薄くなっているところをタッチします。
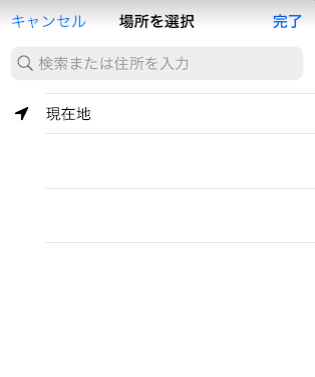
検索窓に 大倉駐車場 と入力します。
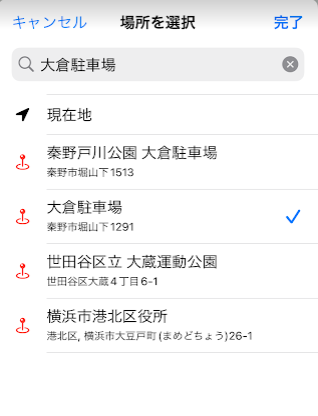
二列目が目的の場所のようですので、二列目を選んで 完了 をタッチします。
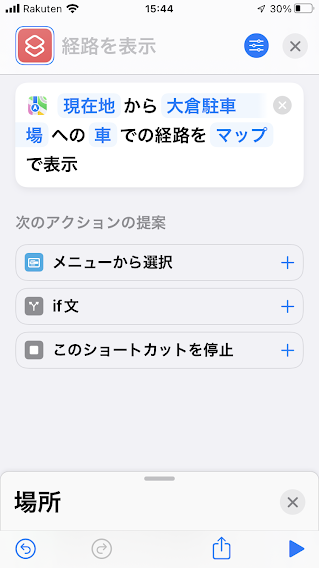
次に マップ の部分にタッチします。
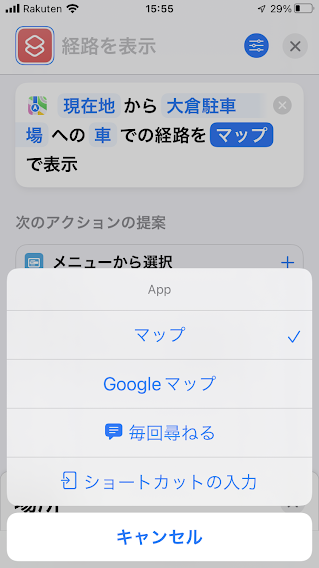
ディフォルトが マップ になっているので、 Google マップ に選び直します。
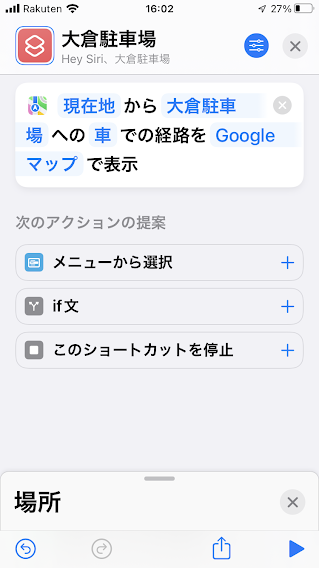
ショートカットの名称を目的地に変更して完成です。
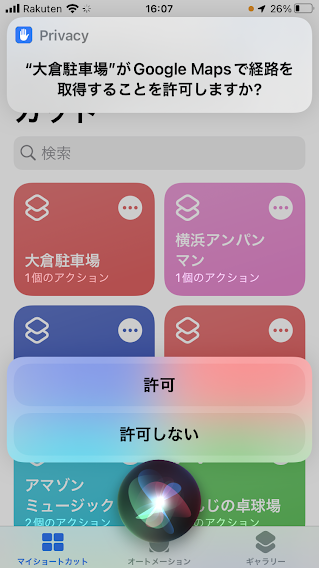
一回目だけご覧のプロンプトが表示されますので、許可 をタップして下さい。二回目からはこのプロンプトは出ません。

ここで 開始 をタッチしてナビを開始してください。
Hey Siri, 目的地 と叫んでも良いし、ホーム画面にホルダーを作って 目的地を登録したショートカットを入れておくのもいいかもしれません。
以上、便利なショートカット2例の紹介でした。
Xserverドメイン![]()
お名前.com![]()
Xserverビジネス![]()
ロリポップ!なら大人気のWordpressも簡単インストール!
あなたもWordPressでブログデビューしちゃおう!!![]()
映画シン・エバンゲリオン劇場版を観るなら<U-NEXT>![]()
![]()
【DMM FX】口座開設のお申込みはこちら![]()