今や持っていて当たり前、何らめずらしいことではなくなったパソコン、PC、パーソナル・コンピューターですが、遡ること50年程前、それはそれは高価で取り付き難い遊び道具でした。子供の頃から機械ものが好きで、特にコンピューターに興味のあった筆者は、高校時代 その当時初めて開設された情報技術科という専門へ進学し、その後の人生はコンピューターの世界に没頭しました。仕事も外資系IT会社に就職し、汎用コンピュータのエンジニアをしていました。趣味でパソコンをいじくり、特にプログラミングに興味があった当時は、徹夜で愚にもつかないプログラムを作ったりしていました。
プログラミングの魅力
プログラミングの魅力は、ある目的のために自ら設計しコーディングしたプログラムが思惑通りに動いて目的を達成することでしょう。初めてのコンピュータ(プログラミング)との出会いは高校時代の授業で使った汎用コンピュータでした。たしか、富士通の小型汎用コンピュータでFACOM 230-15 という機種だったと記憶しています。今となってはどんなプログラムを組んでそのコンピュータを使っていたのか記憶が定かではありませんが、プログラムをコーディングして、紙テープ穿孔装置でタイプしてプログラムを紙テープに記録していました。その紙テープをコンピュータに読み込ませ、実行させて結果をプリンタ出力するというような事をしていました。予想通りにプログラムが動いて結果が出た時はなんとも嬉しかったものです。プログラム言語は、フォートランとCOBOLを使っていたと思います。
その当時使っていた懐かしいコンピュータFACOM 230-15の仕様について コンピュータ博物館からご紹介します。
会員数は国内最大級の180万人を突破!【paters】【富士通】 FACOM 230-15

富士通の汎用小型コンピュータで,FACOM 230-5シリーズの最下位機.本機は,事務用小型コンピュータFACOM 230-10と汎用中型コンピュータFACOM 230-25の間をカバーする汎用小型コンピュータとして,1970年4月に発表された.当時は,情報化時代の到来とともに,情報処理技術は新時代を迎えていたが,このFACOM 230-15では,新技術の採用により高い価格/性能比を実現した.以下に本機の特徴を示す.(1)高速処理能力
- ICの採用により高速マシンサイクル 750nsを実現
- 情報の形式は16ビット(語)を基本とし,事務計算は4デジット,2バイト並列演算により高速演算.科学計算用に倍語長(32ビット)演算および2進乗除算をオプションとして装備
- 高速内蔵ドラム(容量 131/262KB,アクセス時間 10.0ms(50Hz)/8.5ms(60Hz),転送速度 218KB/S(50Hz)/262KB/S(60Hz))の採用により高速ページングを実現
(2)優れたファイル能力内蔵ドラムに加え,磁気テープや磁気ディスクパックなど優れたファイル能力を有した(3)回線制御専用チャネルの開発により容易な通信回線接続を実現(4)高い経済性
- CPUを基本と2つオプション(事務計算用,科学計算用)にモジュール化
- 入出力制御装置の機能を統合したチャネルの開発により,部品を大幅に削減し,小型化・低コストを実現
| 機種名 | FACOM 230-10 | FACOM 230-15 | FACOM 230-25 | |
|---|---|---|---|---|
| 発表時期 | 1965年3月 | 1970年4月 | 1968年8月 | |
| 主記 憶装置 | 記憶素子 | 磁気コア | ||
| サイクル タイム | 2.0μs/1バイト (1バイト=10bit) | 1.5μs/2B | 1.5μs/2B | |
| 容量 | 4〜8Kバイト | 8〜32KB | 8〜64KB | |
| 演算 速度 | 2進加減算 (16ビット) | なし | 3.0μs | 3.0μs |
| 10進加減算 | 144.2μs (5桁+符号) | 28.5μs (5桁+符号) | 21.75μs (6桁+符号) | |
| 浮動小数点加減算 | なし | なし | 16.5μs (32ビット) | |
| 命令語長 | 1〜5バイト可変 | 2/4/6 B | 2/4 B | |
| 最大チャネル数 | 2 | 6 | 6 |
容量 8~32KB なんて、 目を疑いますね。容量というのはおそらくメモリー容量だと思います。8~32KB です。今の時代から考えたら想像もつかない少なさです。今時は小指の先ほどのSDメモリーカードでも100万倍の32GBくらいはあります。技術の進歩には驚かさせられます。
プログラミングを趣味として
さて、趣味としてのプログラミングに没頭し始めたのは、それから10年後、NECから発売された本格的なパーソナルコンピュータ PC8800シリーズ PC-8801 mark2 を購入してからです。当時のオペレーティングシステムは、現在のwindows の様なGUIではなく、ただ画面に文字が出力されるターミナル形式のDOSでした。それでも価格はいろいろ揃えてプリンタまでいれると総額で80万円は超えていたと思います。
今日、PCをそれなりに使いこなしている方が殆どですが、自らプログラムを作ったりしている人は少ないのではないでしょうか。プログラミングに興味は持っていてもどうやって始めたらいいのか分からないという人も多いと思います。そこでプログラミングを始めてみたいと思っている方のために、まずここでプログラミングを始めるための環境作りから一歩一歩ご紹介したいと思います。
簡単なアンケートに答えるだけでポイントが貯まる!貯まったポイントは現金や電子マネーに交換可能♪プログラミングを始めるための環境作り
どんなプログラムを作るのかは、問題ではありません。どうすればプログラミングを始められるのかがここでの課題です。

コマンドプロンプトで ”hellow” とタイプすると Hello World! と出力するプログラムです。プログラム言語はVisual Basic です。
このプログラム作成を始めるための環境を作っていきたいと思います。皆さんのパソコンのOS環境は、現在で最も一般的な Windows 10 と仮定して話を進めさせて頂きます。この記事でご紹介しているコンソール・アプリで Hello World! を出力するプログラミングは、マイクロソフトからも How to start のような形でチュートリアルが用意されていますが、情報が結構膨大でどこから取り付いていいのやら、分かり難いと思ったのでここに簡単に説明しようと思った次第です。
Visual Studio 2022 のインストール
今の世の中は非常に便利になったもので、ひと昔前までは数万円はしていた Visual basic や Visual c++ のプログラミング環境が、無料で手に入ります。しかもパソコンショップなんかに出かけなくても、インターネットで簡単にダウンロード出来てしまいます。
ソフトウェア開発者向けプログラミングツール Visual Studio 2022 がマイクロソフトより入手可能ですのでインストールします。https://visualstudio.microsoft.com/ja/vs/
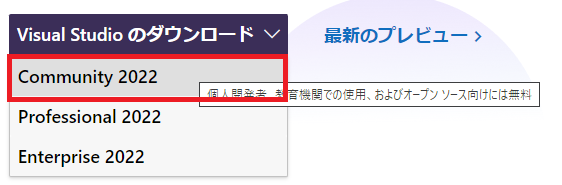
個人開発者、教育機関での使用、およびオープンソース向けには無料 となっているCommunity 2022 をダウンロードします。
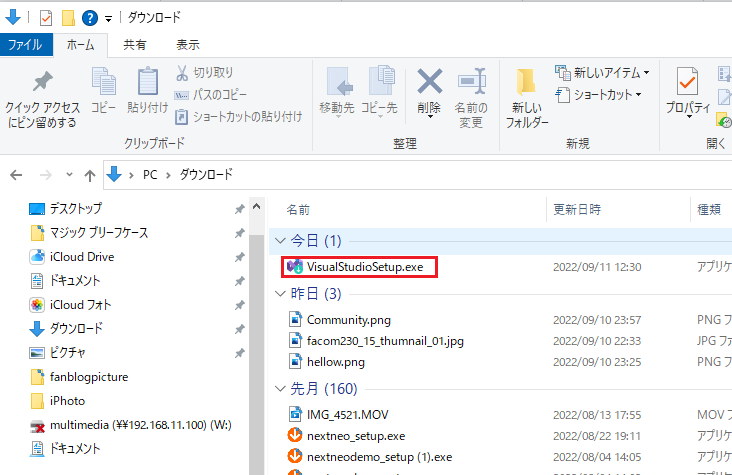
ダウンロード フォルダに VisualStudioSetup.exe がダウンロードされているので、このファイルをダブルクリックして実行します。
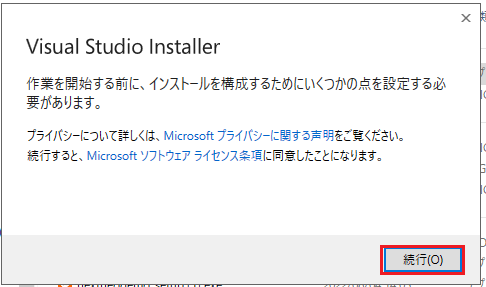
このようなプロンプトが出た時は続行をクリックします。
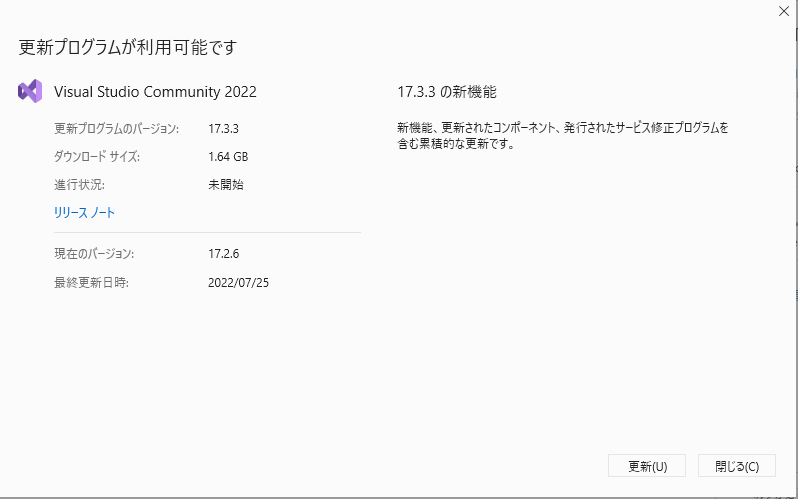
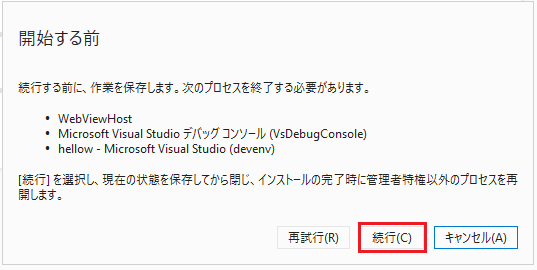
続行をクリックします。
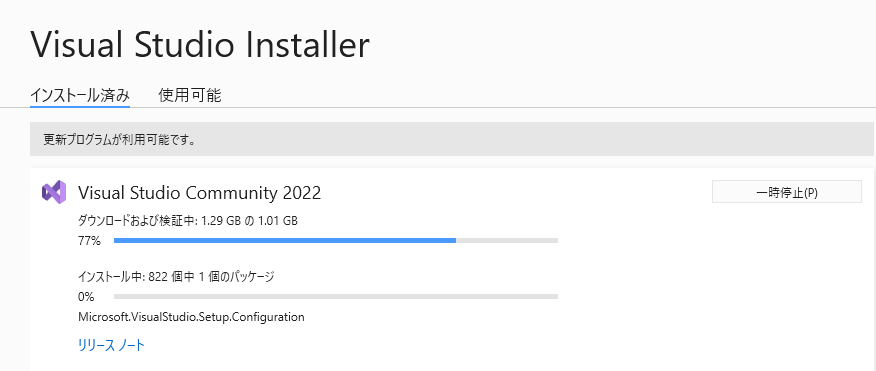
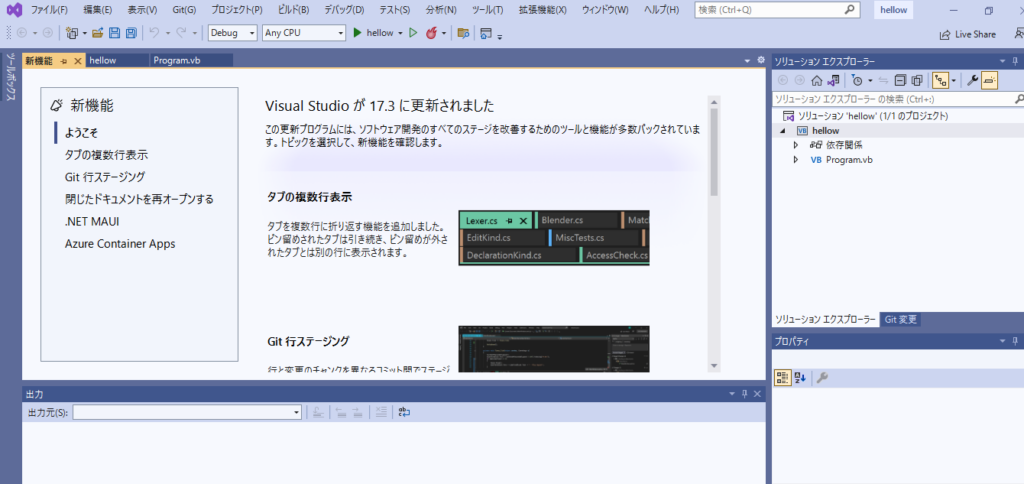
約30分程でインストールは終了し、visual studio 2022 が立ち上がります。
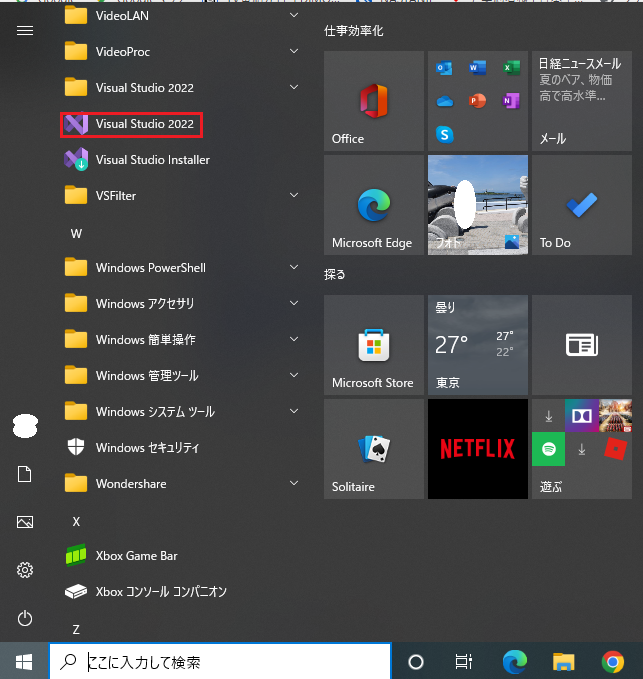
スタートをクリックすると、メニューの中に Visual Studio 2022 が登録されていることが分かると思います。
登録無料☆ポイ活なら《ワラウ》コンソールアプリの作成
さっそく、Visual Studio 2022 を実行してみたいと思います。
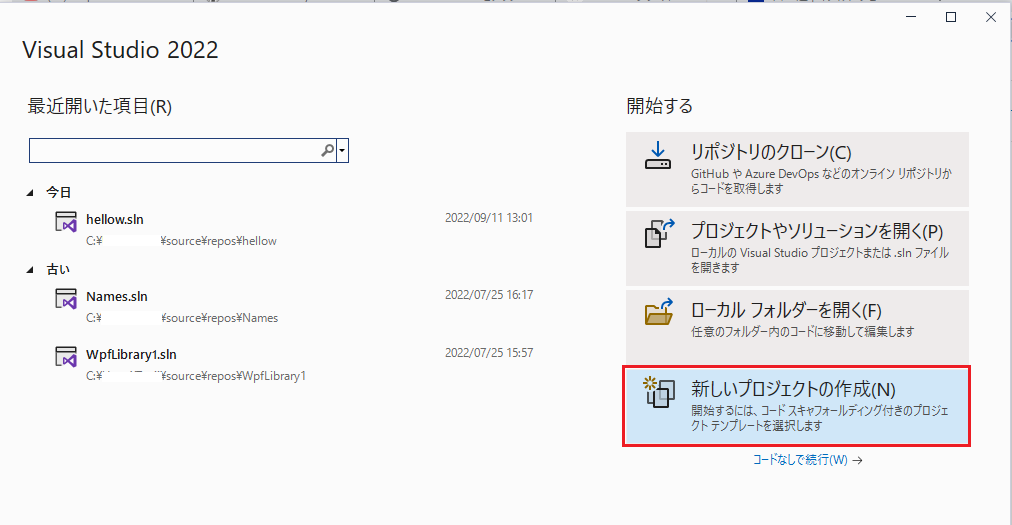
新しいプロジェクトの作成 をクリックして進めます。
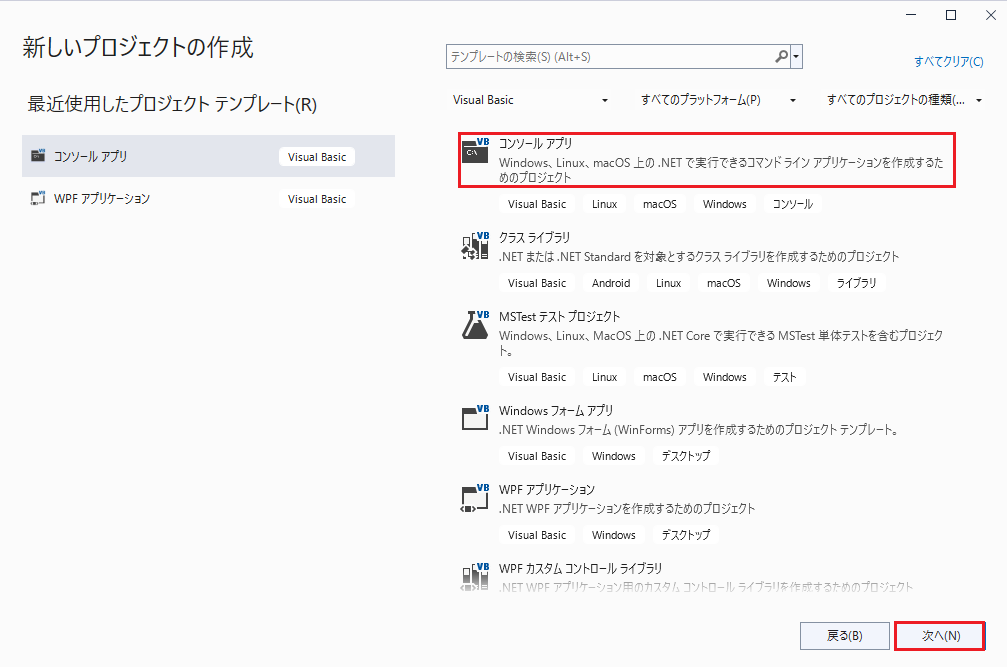
今回は、コマンドプロンプトから単純にコマンドを実行して出力するだけのものなので一番上のコンソールアプリを選んで 次へ をクリックします。
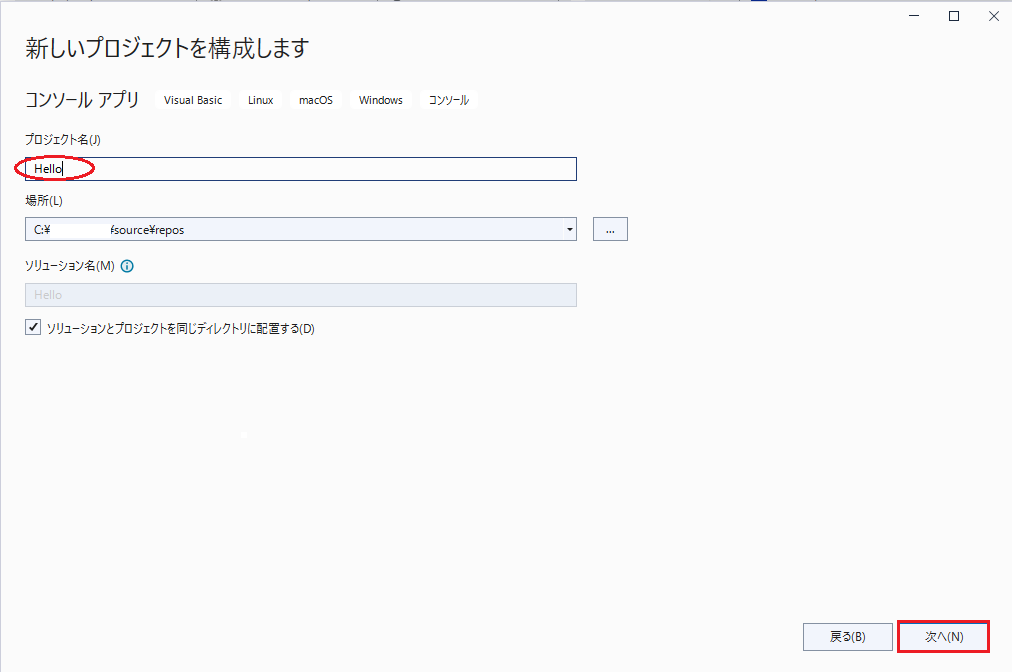
プロジェクト名を適当に付けます。今回は、 Hello と付けました。
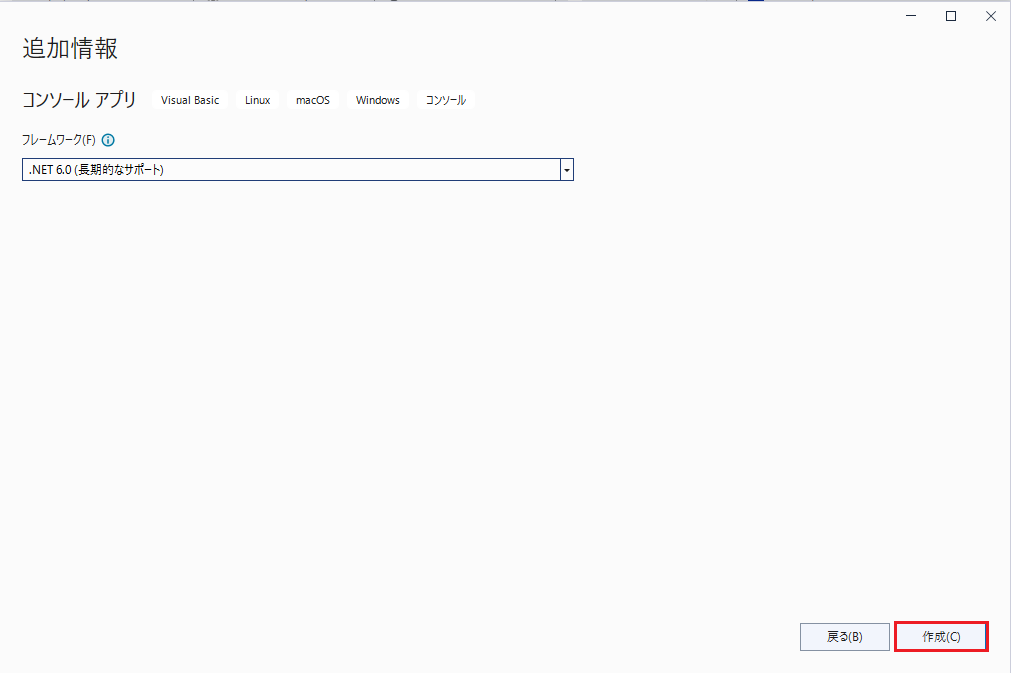
作成 をクリックします。
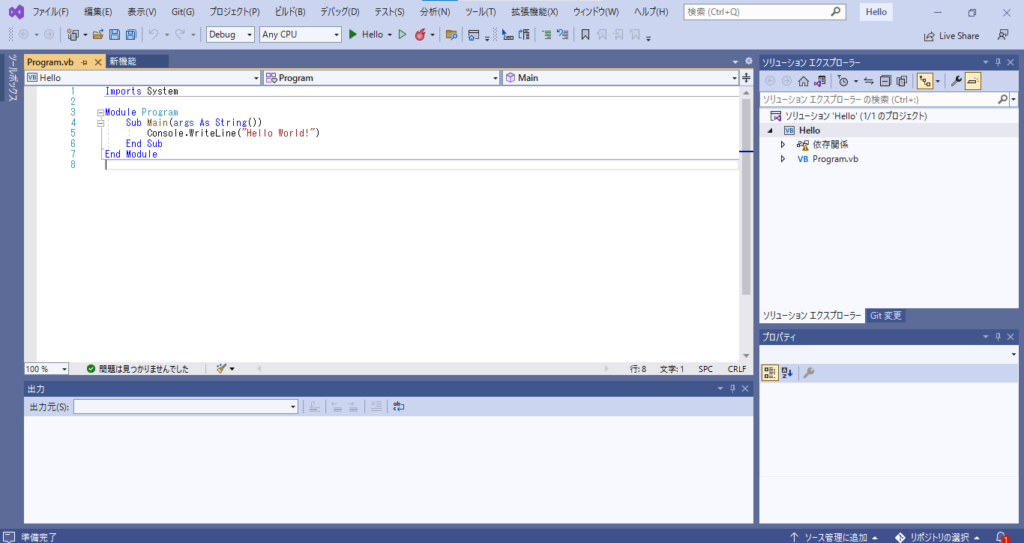
ご覧のようにすでにサンプルプログラムがVisual Basic でコーディングされVisual Studio が立ち上がります。
メイン・モデュール の program.vb には 以下がすでにコーディングされています。
Imports System
Module Program
Sub Main(args As String())
Console.WriteLine("Hello World!")
End Sub
End Module
Visual Basic のドキュメントは、https://learn.microsoft.com/ja-jp/dotnet/visual-basic/
こちらで、 Console.WriteLine を検索すると、その説明が出てきます。
Console.Write Line メソッド
| WriteLine(String) |
指定した文字列値を標準出力ストリームに書き込み、続けて現在の行終端記号を書き込みます。 |
Console.WriteLine(“Hello World!) を実行するだけのプログラムのようです。なんとなく実行すると Hello World! とコンソールに出力しそうです。
デバッグ・実行
どういうふうに動くか試してみましょう。試すには、メニューから デバッグ を選択し、デバッグの開始をクリックします。そのままで実行するのも能がないので、試しに Hello World ! を こんにちは ワールド! に書き換えてみました。
Imports System
Module Program
Sub Main(args As String())
Console.WriteLine("こんにちは ワールド!")
End Sub
End Module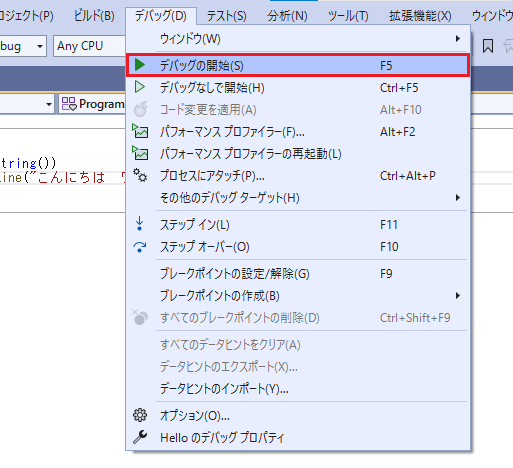
デバッグ -> デバッグの開始 をクリックします。
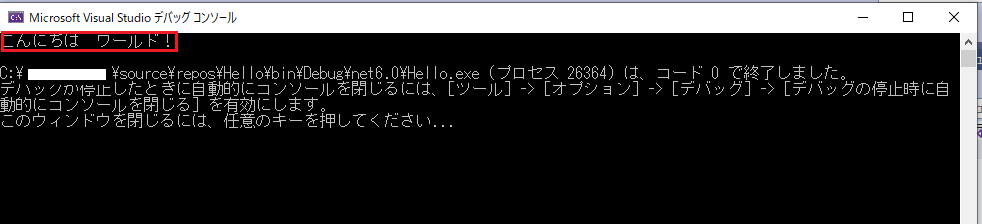
ご覧のようにデバッグコンソールには実行結果が出力されます。
実行可能ファイルの作成 ビルド
どうも無事に動きそうなので、コンパイルして実行可能なプログラム・ファイルを作って行きたいと思います。実行可能なプログラム・ファイルを作るためには、ビルド という作業を行います。
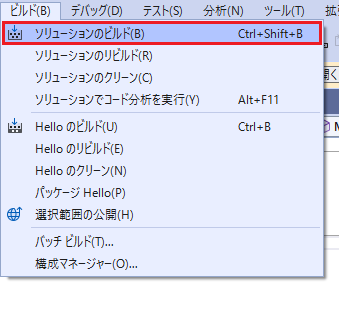
ビルド ー> ソリューションのビルド をクリックします。
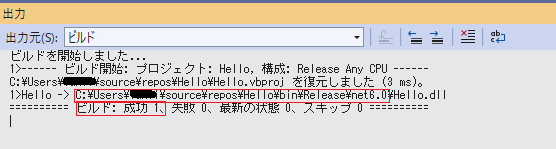
ビルド成功のようです。ファイルのアウトプットパスを記録しておきます。C:\Users\xxxxx\source\repos\Hello\bin\Release\net6.0 がアウトプットパスです。
プログラム実行を分かり易くするために、上記パスに出来たファイルをすべて C:\newprog というディレクトリに移します。
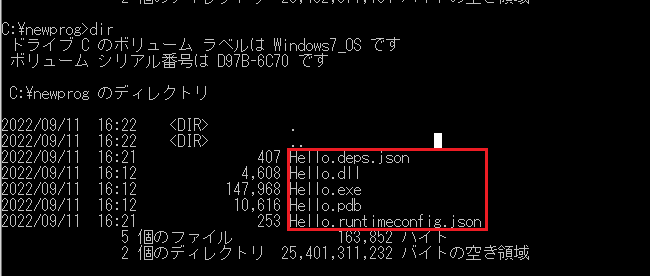
コマンドプロンプトを立ち上げて、すべてのファイルが移動されていることを確かめます。

hello とタイプしてファイルを実行させます。 ”こんにちは ワールド!” と無事に表示されました。
以上、プログラミングの本当の初歩の初歩ですが、なんとかプログラミングを始めるきっかけを掴む手助けになればと ご紹介させて頂きました。プログラミングの世界は、ここから無限に広がって行きます。皆さん 是非 ここから無限のプログラムの世界への一歩を踏み出してみてはいかがでしょうか。
Xserverドメイン![]()
お名前.com![]()
Xserverビジネス![]()
ロリポップ!なら大人気のWordpressも簡単インストール!
あなたもWordPressでブログデビューしちゃおう!!![]()
映画シン・エバンゲリオン劇場版を観るなら<U-NEXT>![]()
【DMM FX】口座開設のお申込みはこちら![]()
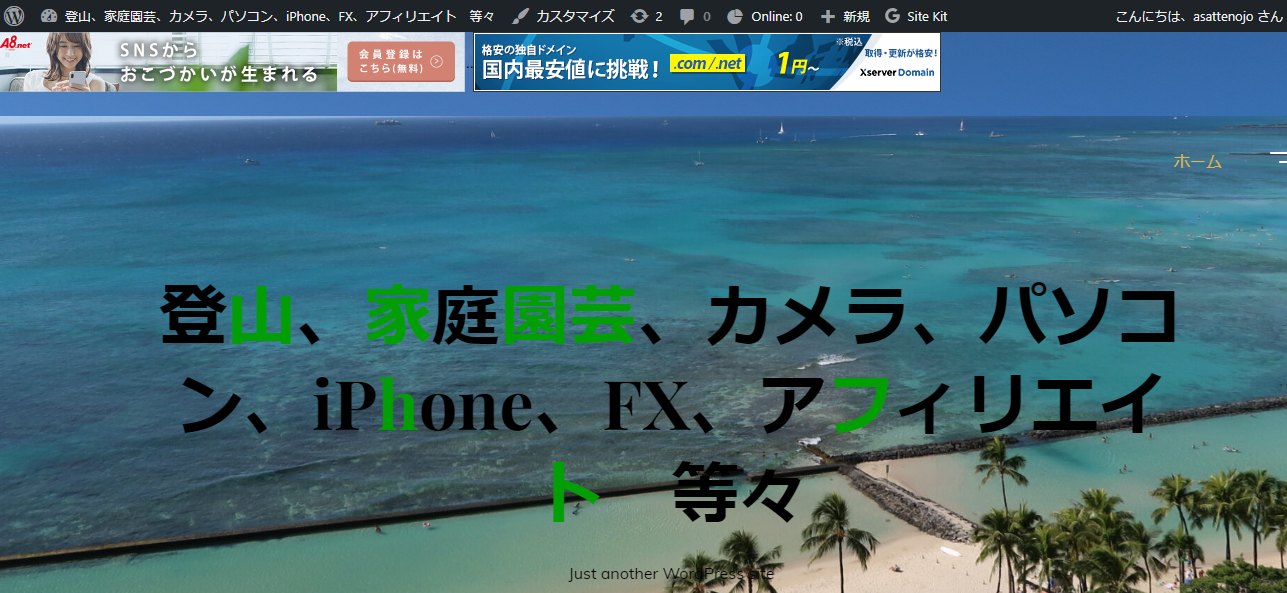
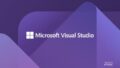
コメント