プログラミングのすすめ 第八歩 で Java Hello World! をご紹介しました。Java ソースファイルの記述に任意のエディターを使用し、コマンド・プロンプトから手動入力でコンパイルしてから実行しました。簡単なものならば、これで何とかなるのですが、複雑で大きな Java プログラムを作って行くとなると何回もコンパイル・実行・デバッグを繰り返す事になり結構な手間がかかります。
そこで、Eclipse という統合開発環境を提供してくれるアプリがあります。しかも、無料です。
プログラミングのすすめ 第九歩 では、この Eclipse のインストールから使い方までをご紹介します。
Eclipse を使用して Java で Hello World! を表示するプログラムも創ってみましょう。
会員数は国内最大級の180万人を突破!【paters】Eclipse のインストール
先ず最初は、Eclipse のインストールからです。
Eclipse のダウンロード
日本語化された Eclipse が以下のリンクよりダウンロードできます。
https://mergedoc.osdn.jp/ ここにアクセスすると以下の画面が表示されます。
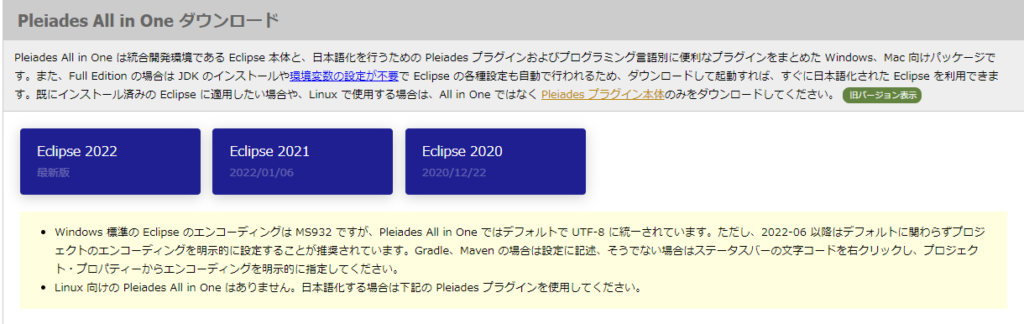
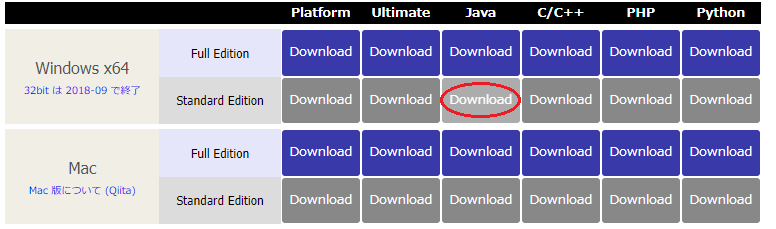
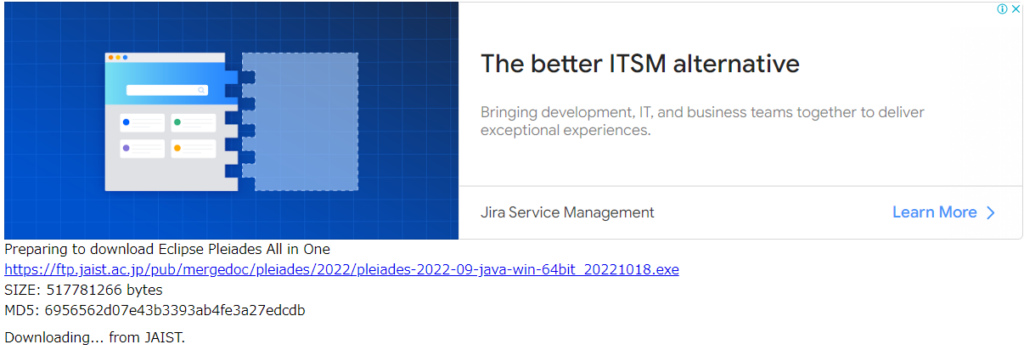
ダウンロードしたパッケージのインストール
ダウンロードしたファイルを実行します。
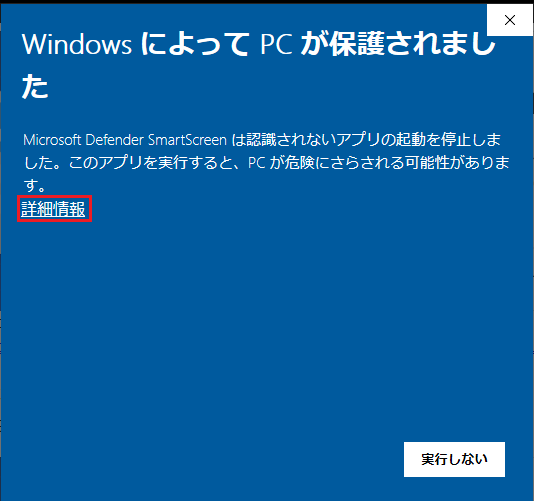
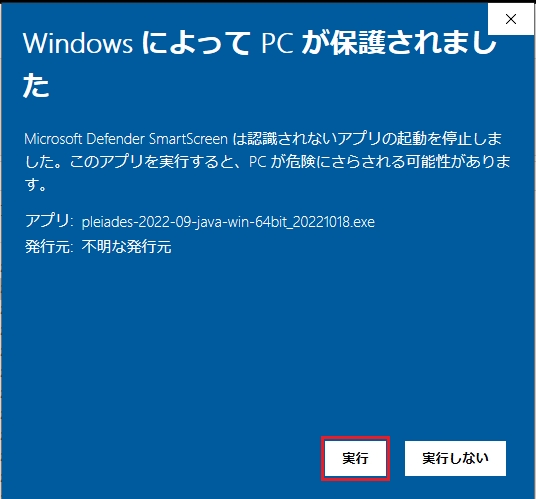
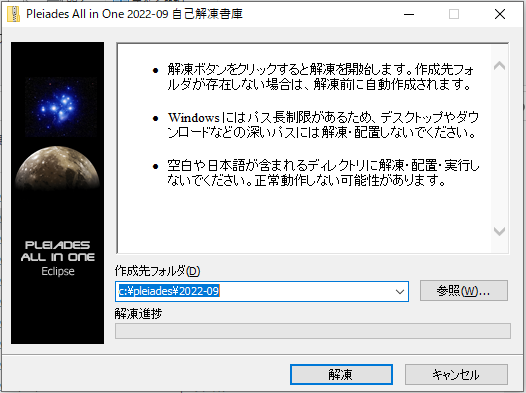
解凍が終われば以下のように \pleiades\2022-09\eclipse に eclipse.exe があります。
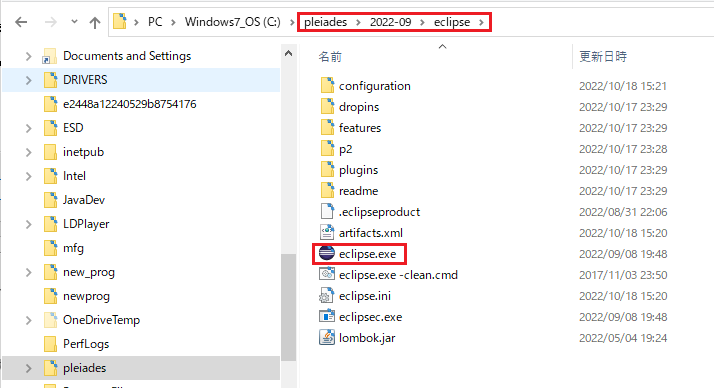
Eclipse の実行
eclipse.exe をダブルクリックして実行します。
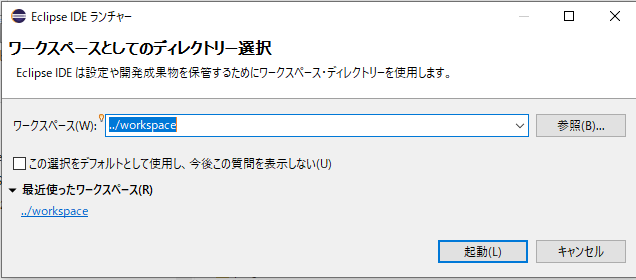
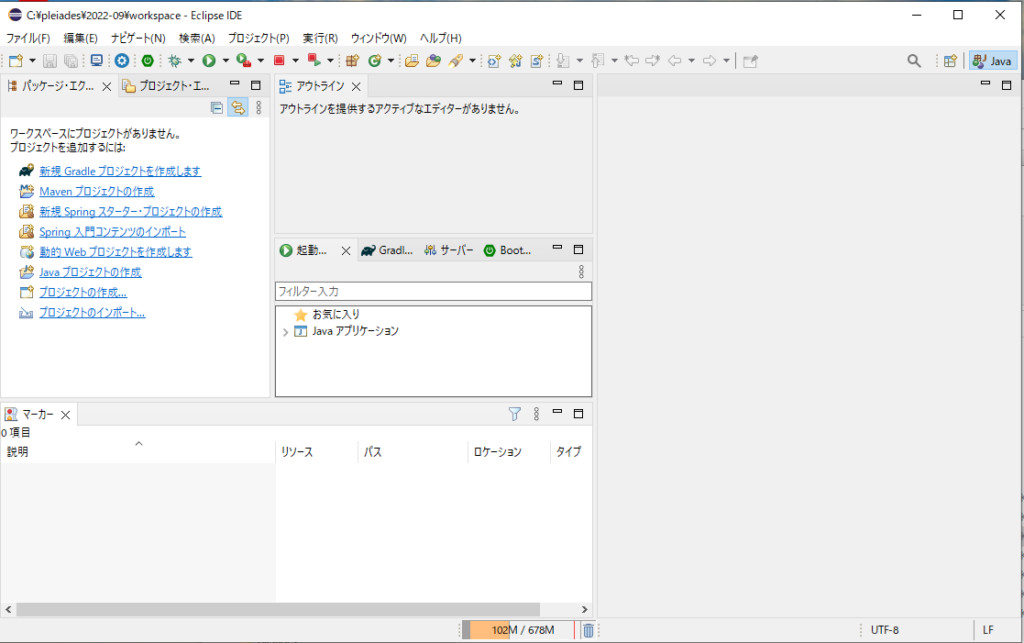
Java Hello World を Eclipse 環境で作成
前回 作った Java のHello World を Eclipse を介して作成してみましょう。
Java プロジェクトの作成
マッチングなしでメッセージ可能 ハッピーメール(18禁)何事も一番最初は、プロジェクトの作成からです。
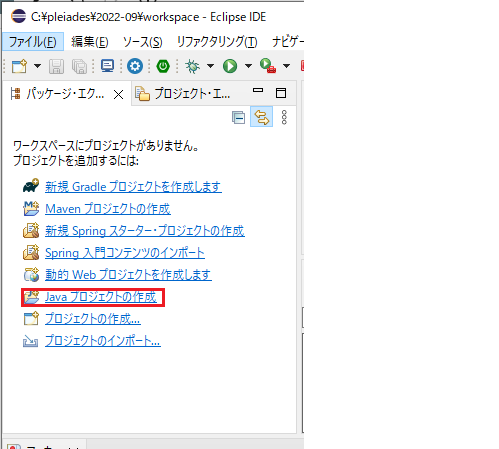
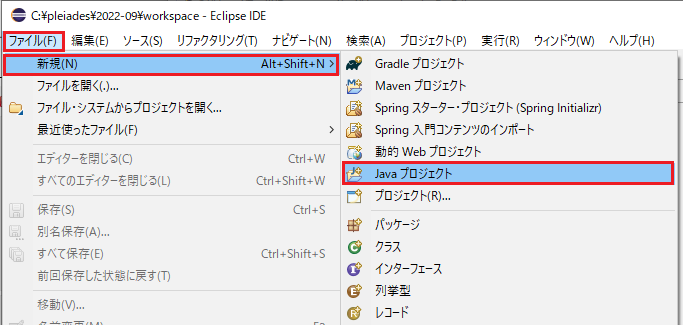
新規 Java プロジェクト のウィンドウが現れます。
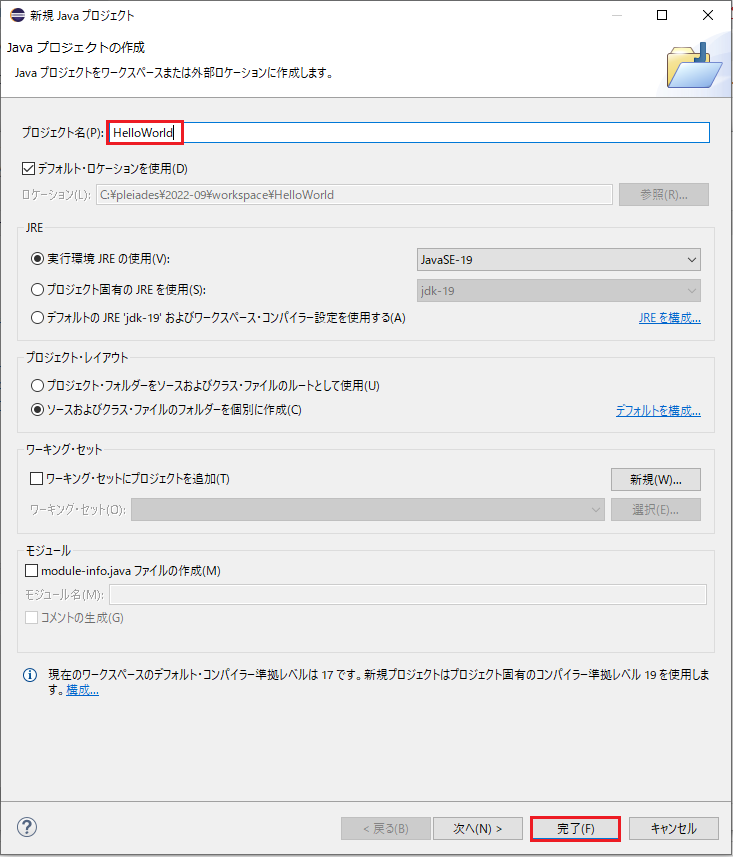
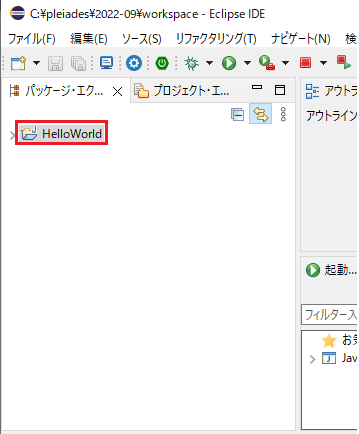
パッケージの作成
次はパッケージを作成します。
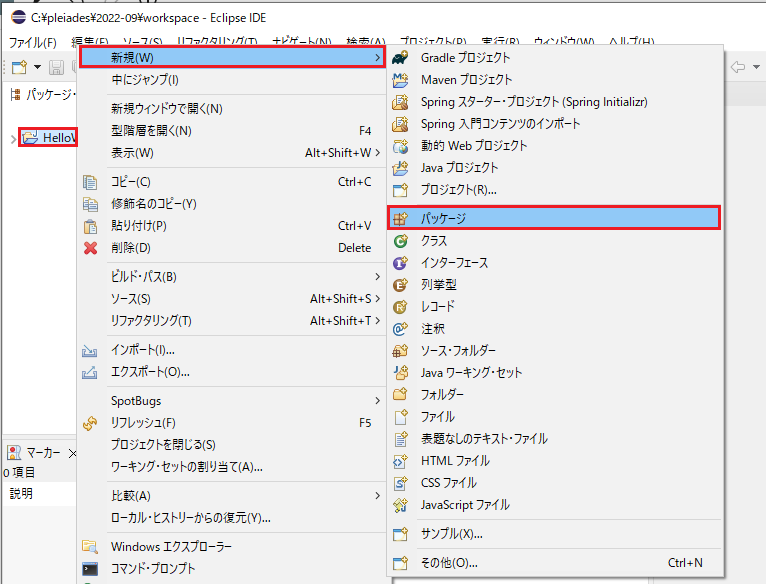
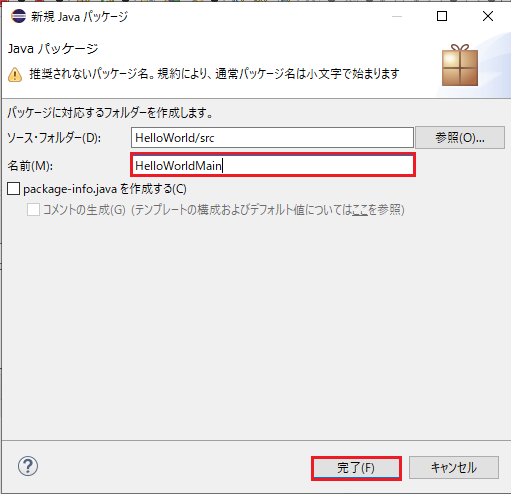
クラスの作成
次にクラスを作成します。
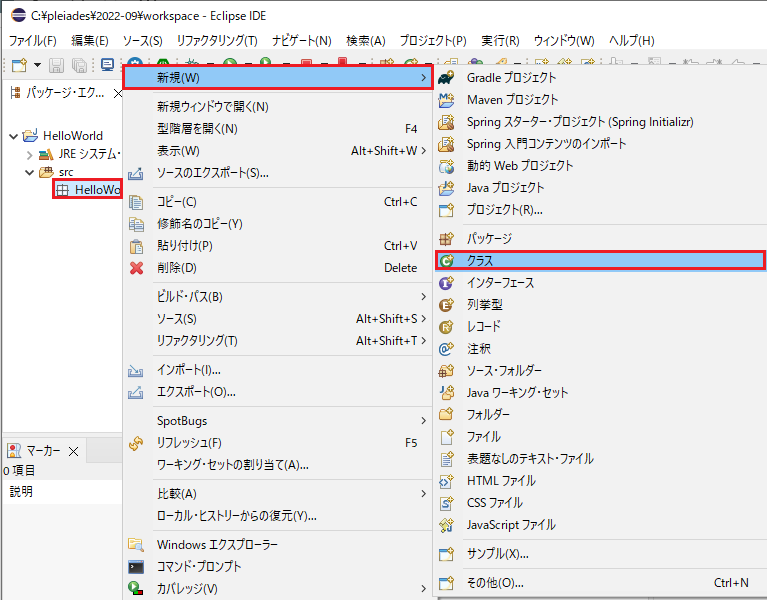
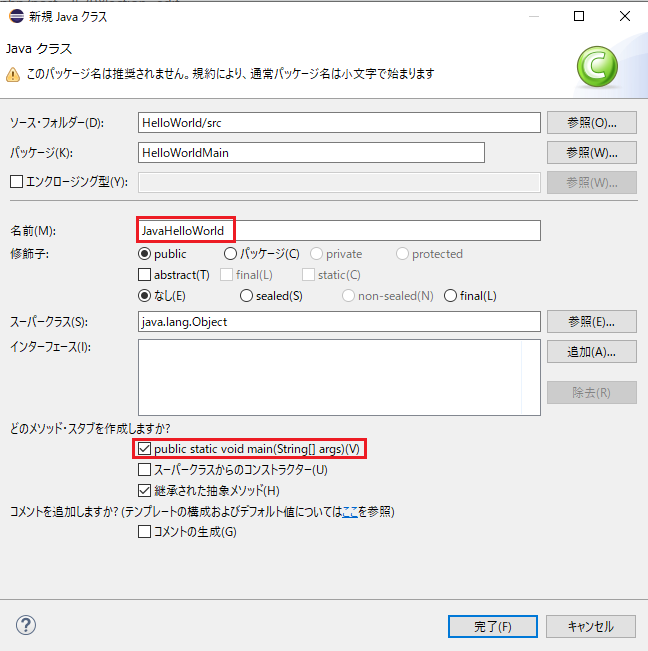
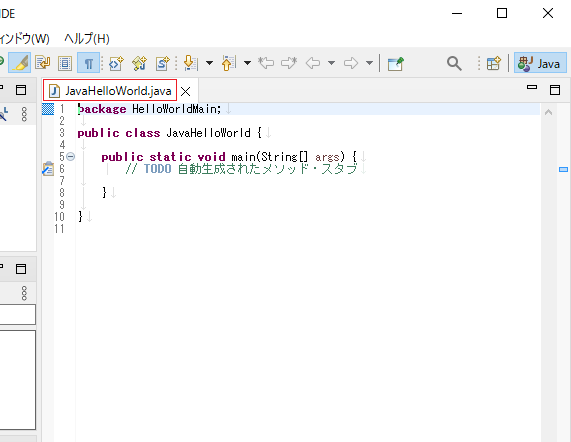
class にコードを記述
老舗サイトのラブサーチ[18歳以上]現れた class のコードにプログラム・コードを記述します。
package HelloWorldMain;
public class JavaHelloWorld {
public static void main(String[] args) {
// TODO 自動生成されたメソッド・スタブ
System.out.println("Hello World!!");
}
}デバッグ、実行
それでは、このclass を実行してみましょう。
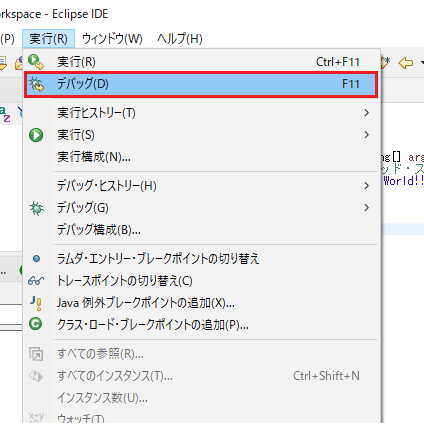
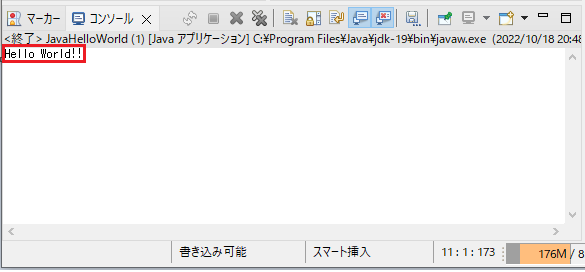
エラーした場合は、どのようにデバッグ出来るのでしょうか。コードをわざとエラーするように書き換えて試してみましょう。
package HelloWorldMain;
public class JavaHelloWorld {
public static void main(String[] ) {
// TODO 自動生成されたメソッド・スタブ
System.out.println("Hello World!!");
}
}public static void main(String[] args) から args を除いてみました。
デバッグしてみます。
エラーした旨の ポップアップが出て続けるかどうか聞いてきますが続行してみます。
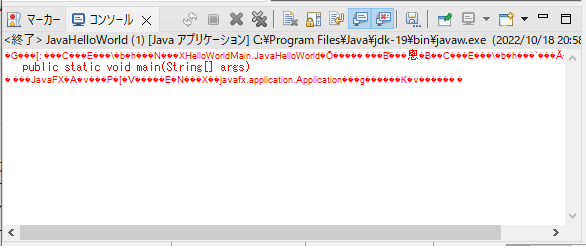
Eclipse の設定
コンソールが文字化けしている場合の対処方
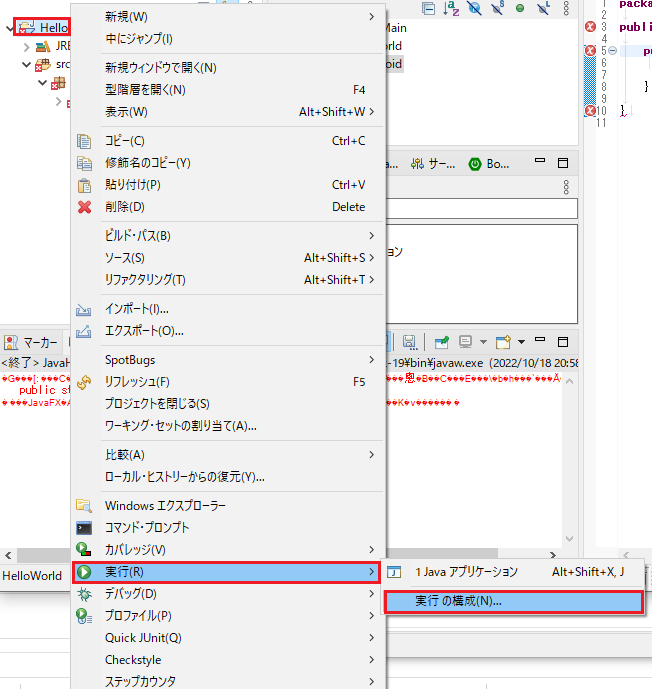
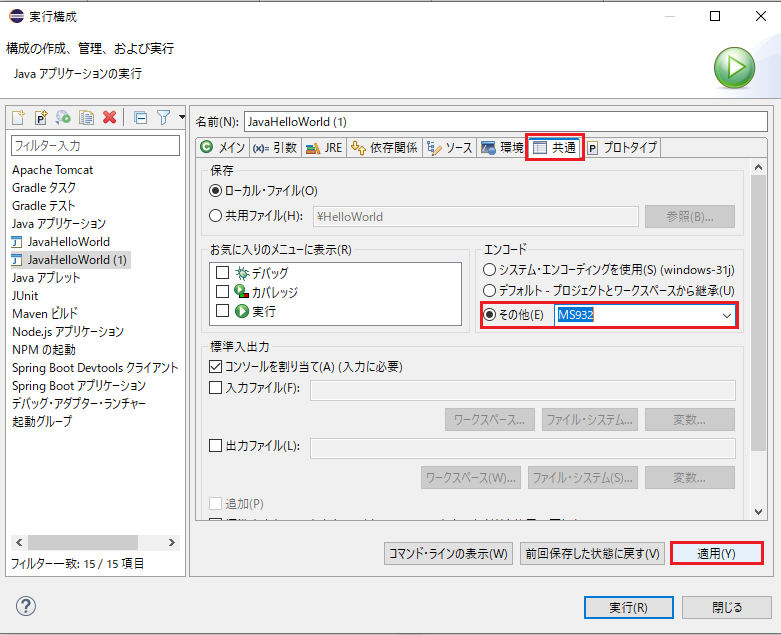
もう一度 デバッグしてみます。
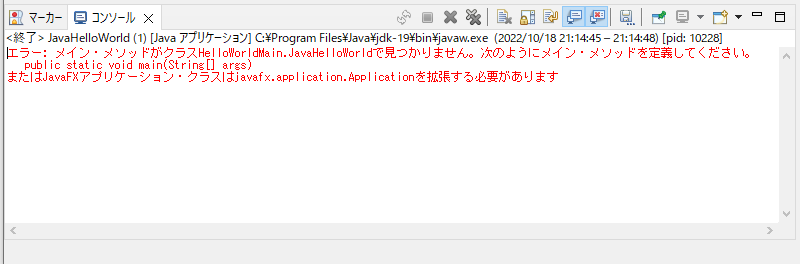
外観の変更
最後に 外観を変更してみましょう。 ダーク、ライト、クラシック で切り替えられます。
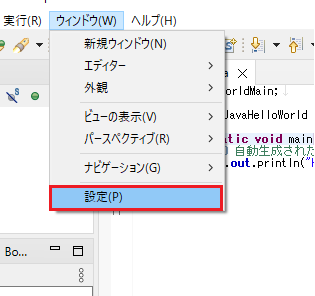
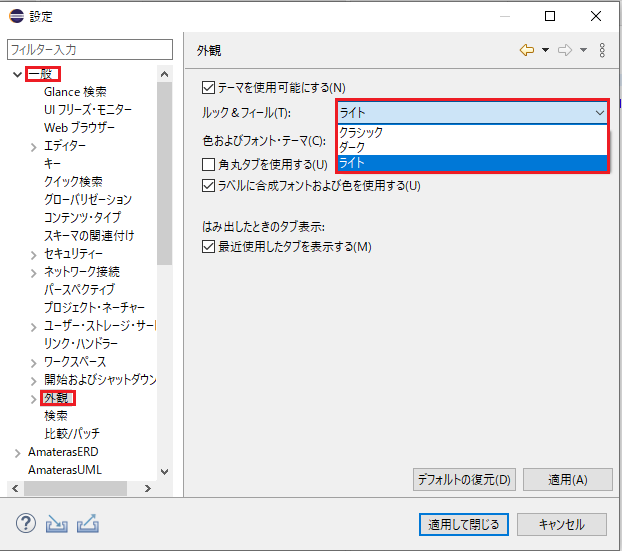
ダークにするとこんな感じになります。
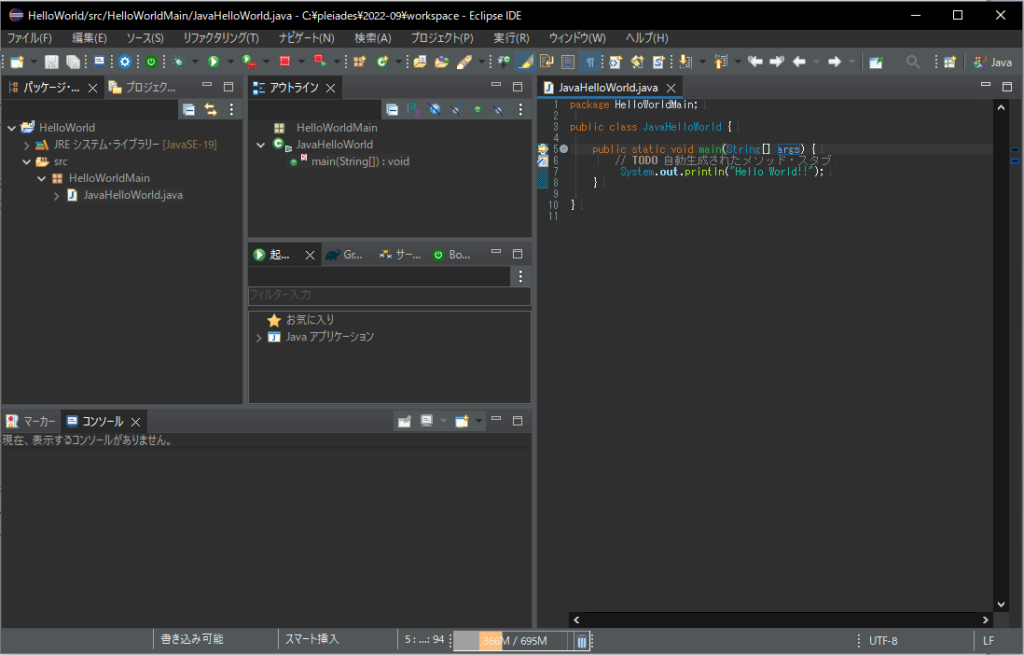
以上、ここまで Java の統合開発環境である Eclipse のインストール、使い方、設定 等について解説してきました。


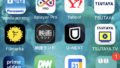
コメント