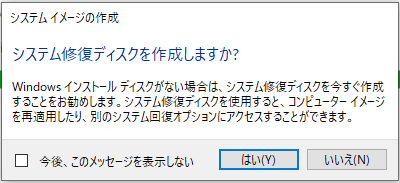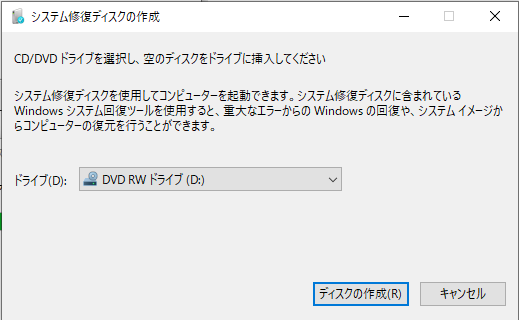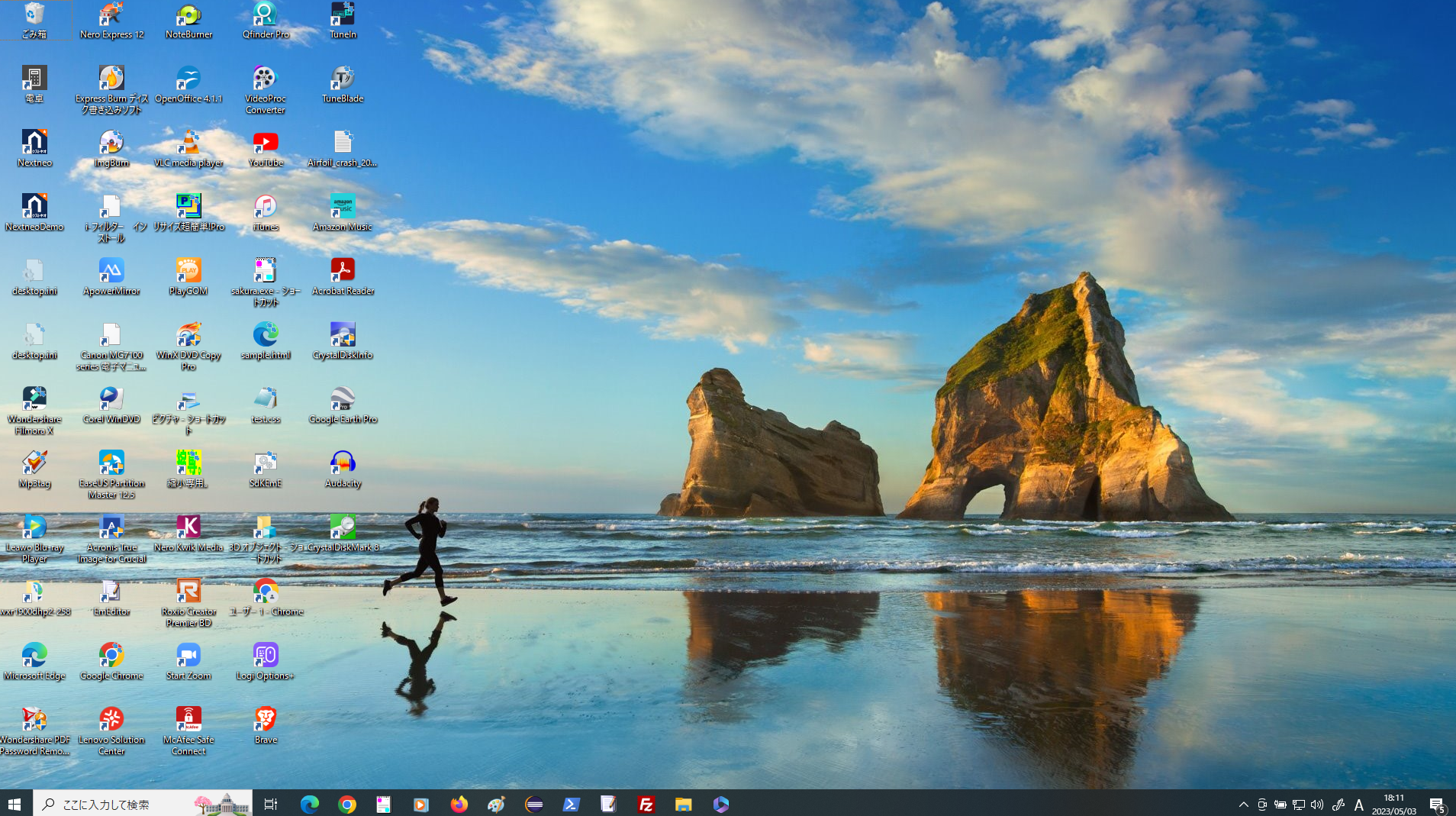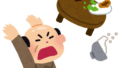ある日突然、Windows 10 の起動にえらく時間がかかるようになりました。普通は1~2分でタランタ・タンタン というWindows10が立ち上がった音がなるのですが、それに20分かかります。立ち上がった後も、動作が緩慢でとても使い物になりません。何か変なアプリを入れた? ウィルスに感染した? 等を疑いWindows 10 をバックアップのイメージからリカバリーを試みましたが、リカバリーにもすごい時間がかかりました。
結局はWindows10をインストールしているSSDの不具合でした。
ここにSSDの不具合から、それのリカバリーの顛末を記録しておきます。
Windows の起動に20分以上かかる
それは、ある日突然に訪れました。いつもは1~2分で立ち上がる筈のWindows10がいつまで待っても上がって来ません。あまりに遅いので途中で強制電源オフをしたり、BIOSを立ち上げてPCの診断をしたりしましたが、解決しません。
いろいろ試した結果、時間をかければWindows10は立ち上がってくることが分かりました。
まず、疑ったのは、Windowsがウィルスに感染したとか? 変なアプリを入れたためそれがブートの邪魔をしているのか? という事です。
クリーンブート
そんな時に先ず試すのは、クリーンブートです。
なんとか立ち上がったWindows で、
タスク バーの [検索] ボックス に 「msconfig 」と入力し、結果の一覧から [システム構成] を選択します。
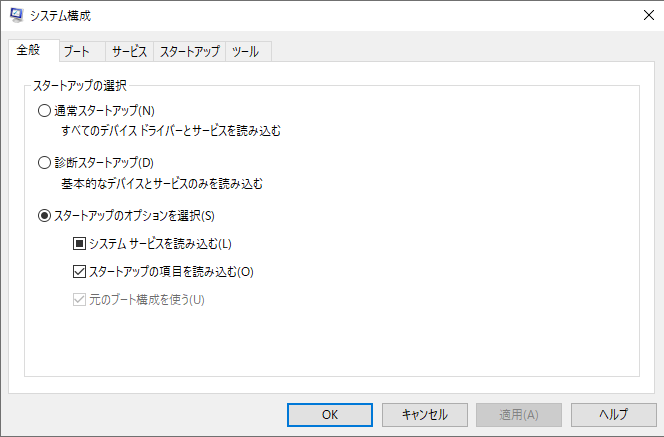
[システム構成] の [ サービス ] タブで、[Microsoft のサービスをすべて隠す] を選択し、[ すべて無効] を選択します。 [適用] を選択します。
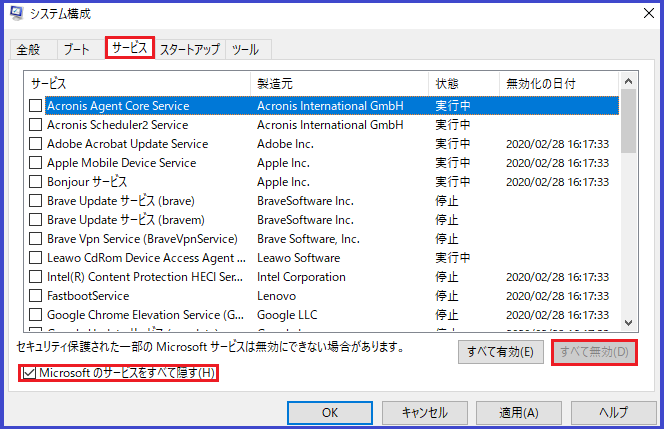
[システム構成] の [ スタートアップ ] タブで、[ タスク マネージャーを開く] を選択します。
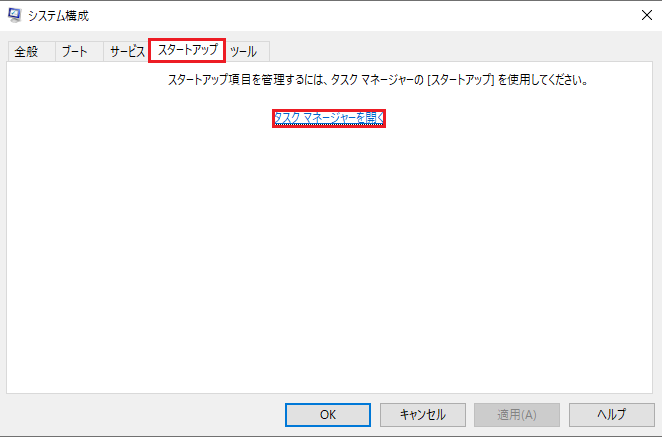
タスク マネージャーの [ スタートアップ] タブで、状態が[ 有効] の項目ごとに項目を選択し、[ 無効にする] を選択します。
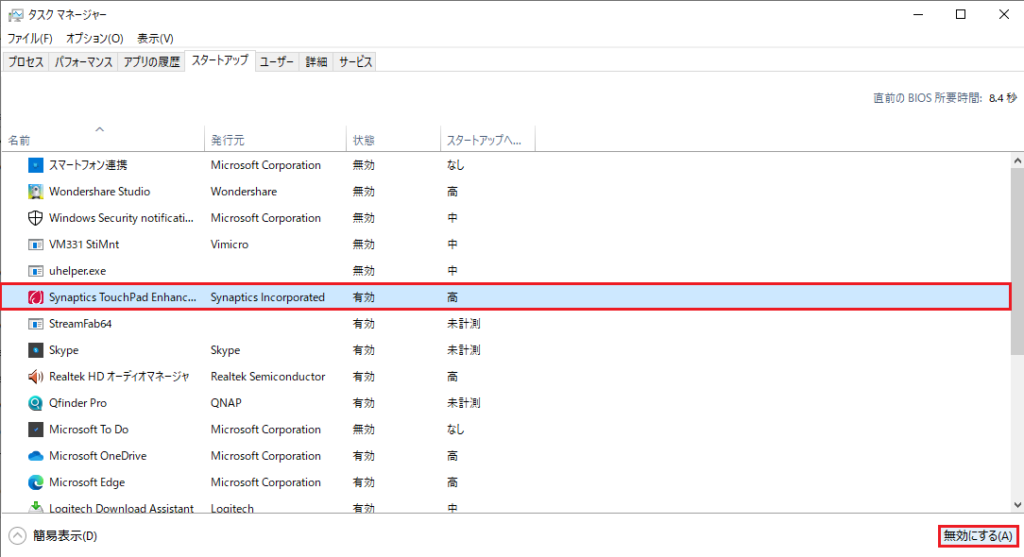
タスク マネージャーを閉じます。
[システム構成] の [ スタートアップ ] タブで、[OK] を選択 します。 コンピューターを再起動すると、クリーン ブート環境になります。
もちろん、今回はクリーンブートではなんら状況は変わりませんでした。次の方法で通常のブートに戻します。
クリーン ブートによるトラブルシューティング後に通常どおり起動するようにコンピューターをリセットする
トラブルシューティングが完了したら、次の手順に従ってコンピューターをリセットして正常に起動します。
- タスク バーの [検索] ボックス に「 msconfig」と入力します。 結果の一覧から [ システム構成] を選択します。
- [ 全般 ] タブで、[ 通常のスタートアップ] を選択します。
- [サービス] タブを選択し、[ すべての Microsoft サービスを非表示にする] の横にあるチェック ボックスをオフにし、[ すべて有効にする] を選択して、[ 適用] を選択します。
- [ スタートアップ] タブを選択し、[ タスク マネージャーを開く] を選択します。
- タスク マネージャーで、以前に無効にしていたすべてのスタートアップ プログラムを有効にして、[OK] を選択 します。
- コンピューターの再起動を求めるメッセージが表示されたら、[再起動] を選択 します。
システム・イメージからのリカバリー
残念ながらクリーンブートでは解決に至りませんでした。次に試したのは、システム・イメージからのリカバリーです。Windowsの標準で提供されているバックアップ機能で定期的にシステム・イメージを保存しておくことが出来ます。私は、真面目に万が一のことを考えて、このシステム・イメージの保存をちゃんと実施していました。
システム・イメージの保存方法
コントロール・パネルからシステムとセキュリティ -> バックアップと復元(Windows 7) をクリックすると次の画面が出て来ます。
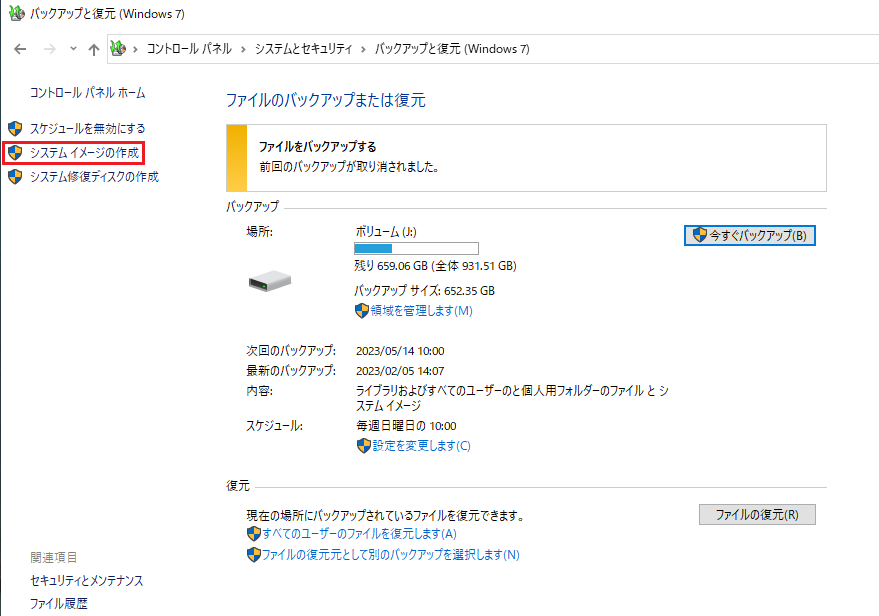
システム・イメージの作成をクリックして、十分な空き容量のあるハードディスクを選択します。
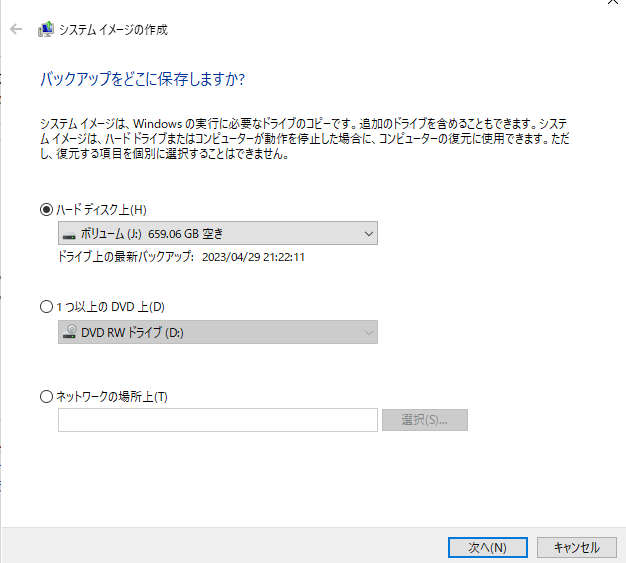
バックアップするドライブを選択します。
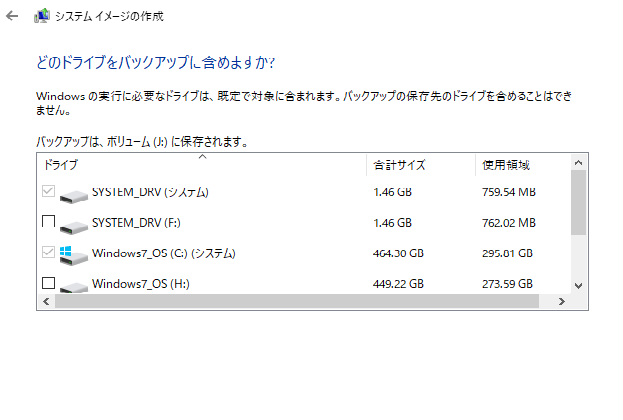
バックアップの開始をクリックします。
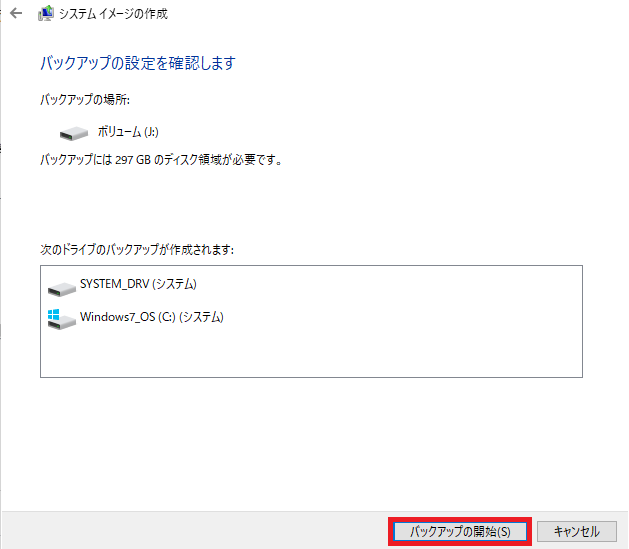
バックアップが始まります。
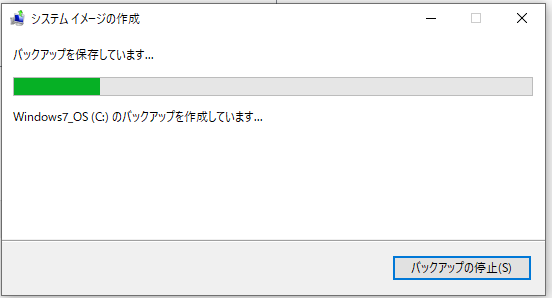
バックアップが完了すると、システム修復ディスクを作成するかどうか聞いてきますので、DVD-R 等に作成しておきます。