プログラミングのすすめ 第八歩 は Java です。Java は、前回までご紹介していた JavaScript とは全く違ったプログラミング言語になります。 Java で作られたアプリも沢山あるため、一般の方のPCには、すでに Java プログラムを実行する環境はインストールされていると思います。 しかし、それは、Java Runtime Environment というもので、Java で作られたプログラムを走らせるのに必要な環境だけです。 Java で プログラムを作成するためには、JDK(Java Development Kit)をインストールする必要があります。
会員数は国内最大級の180万人を突破!【paters】Java 開発環境の確認
コマンド・プロンプト で 次のコマンドをたたいてみてください。
C:\WINDOWS\system32>java -version
java version "1.8.0_311"
Java(TM) SE Runtime Environment (build 1.8.0_311-b11)
Java HotSpot(TM) Client VM (build 25.311-b11, mixed mode, sharing)java -version で java runtime の version が表示されます。java runtime はインストールされています。
C:\WINDOWS\system32>javac
'javac' は、内部コマンドまたは外部コマンド、
操作可能なプログラムまたはバッチ ファイルとして認識されていません。javac は、 java のコンパイラーです。 javac とタイプして 認識されていません と表示された時は、JDK はインストールされていません。
JDK のインストール
以下の JDK ダウンロード・サイトにアクセスしてください。
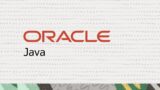
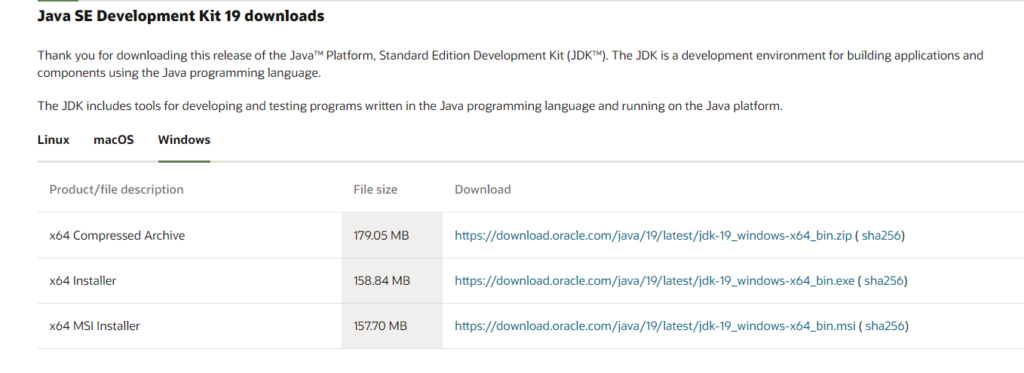
以下からもダウンロード出来ると思います。
ダウンロードが終わったら、ダウンロードしたファイルを実行してインストールします。
インストールが完了したら、コマンド・プロンプトで以下を確認します。
C:\WINDOWS\system32>java -version
java version "19" 2022-09-20
Java(TM) SE Runtime Environment (build 19+36-2238)
Java HotSpot(TM) 64-Bit Server VM (build 19+36-2238, mixed mode, sharing)java -version で version を確認してインストールしたJDKのversionになっているか。
C:\WINDOWS\system32>javac
使用方法: javac <options> <source files>
使用可能なオプションには次のものがあります。
@<filename> ファイルからの読取りオプションおよびファイル名
-Akey[=value] 注釈プロセッサに渡されるオプション
--add-modules <module>(,<module>)*
初期モジュールに加えて解決するルート・モジュール、または<module>が
ALL-MODULE-PATHである場合はモジュール・パスのすべてのモジュール。
--boot-class-path <path>, -bootclasspath <path>
ブートストラップ・クラス・パスの位置をオーバーライドする
--class-path <path>, -classpath <path>, -cp <path>
ユーザー・クラス・ファイルおよび注釈プロセッサを検索する位置を指定する
-d <directory> 生成されたクラス・ファイルを格納する位置を指定する
-deprecation 推奨されないAPIが使用されているソースの位置を出力する
--enable-preview プレビュー言語機能を有効にします。-sourceまたは--releaseとともに使用されます。
-encoding <encoding> ソース・ファイルが使用する文字エンコーディングを指定する
-endorseddirs <dirs> 推奨規格パスの位置をオーバーライドする
-extdirs <dirs> インストール済み拡張機能の位置をオーバーライドする
-g すべてのデバッグ情報を生成する
-g:{lines,vars,source} いくつかのデバッグ情報のみを生成する
-g:none デバッグ情報を生成しない
-h <directory> 生成されたネイティブ・ヘッダー・ファイルを格納する場所を指定するjavac で使用方法等が表示されるか、上記の様に表示されれば、JDK は正常にインストールされています。
Hello World ! プログラムの作成
マッチングなしでメッセージ可能 ハッピーメール(18禁)コードの記述
JDK が無事にインストール出来ましたので、最初は定番の Hello World ! を表示するプログラムを書いてみましょう。
public class JavaHelloWorld{
public static void main(String[] args){
System.out.println("Hello World!!");
}
}ファイル名は、 JavaHelloWorld.java として保存します。ファイル名と public class の名前は一致していないといけません。
\JavaDev という directory に置いています。
C:\JavaDev のディレクトリ
2022/10/18 14:04 <DIR> .
2022/10/18 14:04 <DIR> ..
2022/10/18 13:58 124 JavaHelloWorld.java
1 個のファイル 124 バイト
2 個のディレクトリ 19,454,607,360 バイトの空き領域コンパイル
javac JavaHelloWorld.java でコンパイルします。
C:\JavaDev>javac JavaHelloWorld.java
C:\JavaDev>何も表示されずに次のプロンプトが出て、JavaHelloWorld.class が作成されればコンパイルは成功です。
C:\JavaDev のディレクトリ
2022/10/18 14:04 <DIR> .
2022/10/18 14:04 <DIR> ..
2022/10/18 14:04 435 JavaHelloWorld.class
2022/10/18 13:58 124 JavaHelloWorld.java実行
java JavaHelloWorld で実行します。
C:\JavaDev>java JavaHelloWorld
Hello World!!
C:\JavaDev>いかがでしたでしょうか、JDK のインストールと、Java プログラム Hello World! 、コンパイル・実行の仕方をご紹介しました。

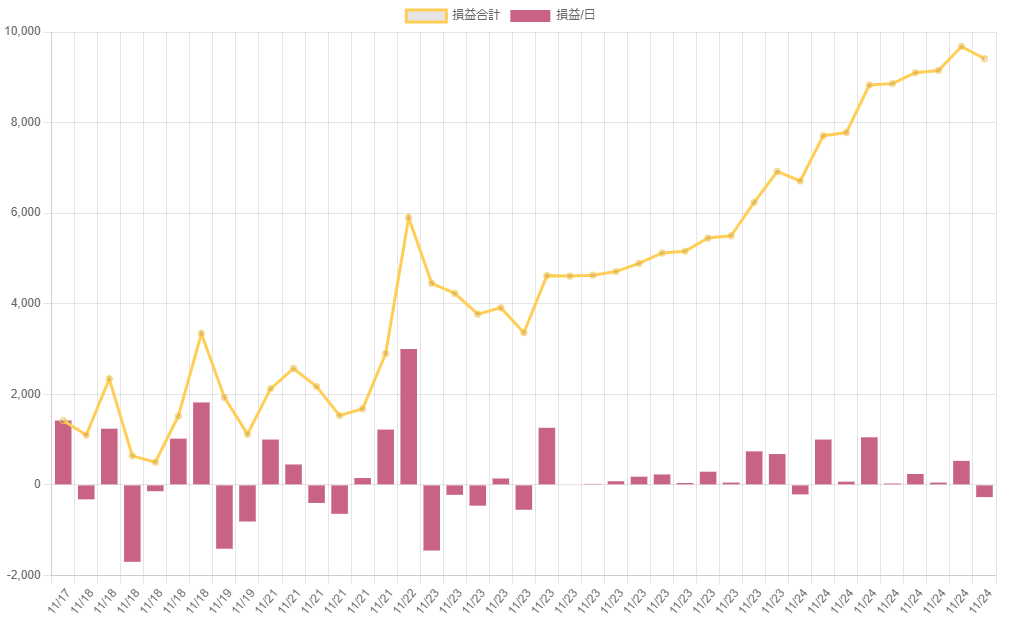

コメント